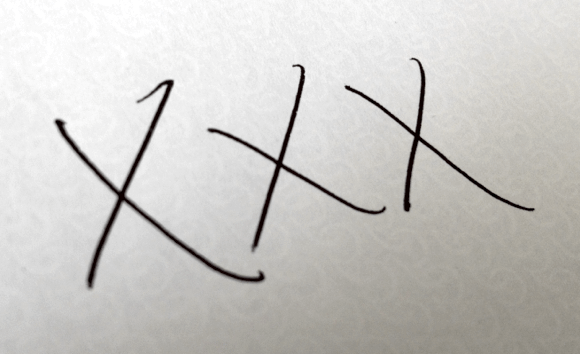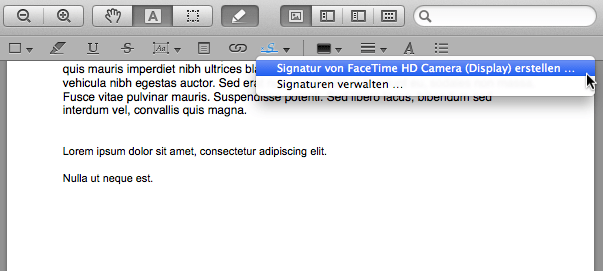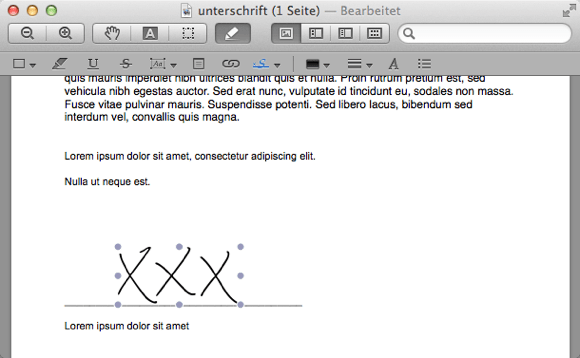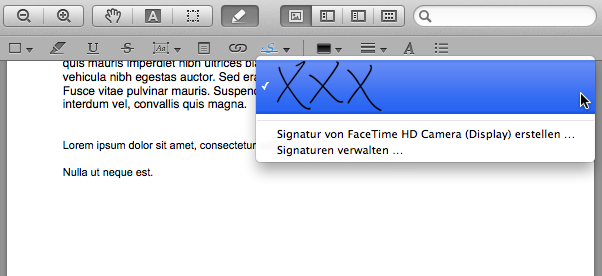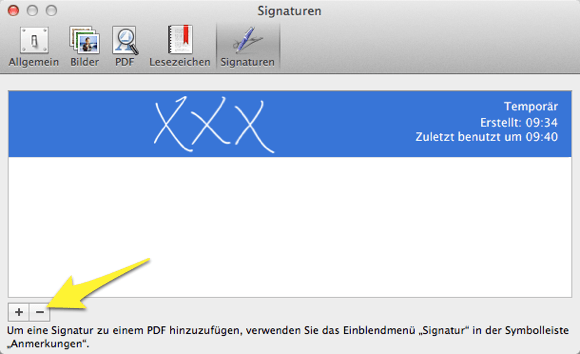Mit dem Programm „Vorschau“ und der im Mac eingebauten Kamera kann man Unterschriften abfotografieren und sie in (PDF-) Dokumente einsetzen. Dafür braucht man nicht mehr, als einen Mac mit (eingebauter) Kamera und ein weißes Blatt Papier.
Ich habe hier für diejenigen, die gefragt haben, eine Anleitung (bunt und mit Bildern!) zusammengestellt.
Anleitung
- Unterschreibe auf einem weißen Blatt Papier.
- Öffne das zu unterschreibende Dokument in „Vorschau“.
- Klicke auf das Stift-Symbol in der Werkzeugleiste oder auf Darstellung > Anmerkungsleiste einblenden.
- In der nun neuen Leiste klicke aufs Symbol „Unterschrift“ (sieht in etwa so aus: × S ) und anschließend auf „Signatur von Kamera erstellen“.
- Im neuen Fenster scanne deine Unterschrift, indem du das unterschriebene Blatt Papier so vor die Kamera hältst, dass die Unterschrift auf der blauen Linie ist. (Ich empfehle, das Häkchen bei „Diese Signatur für spätere Verwendung sichern, bevor Preview beendet wird“ zu entfernen!)
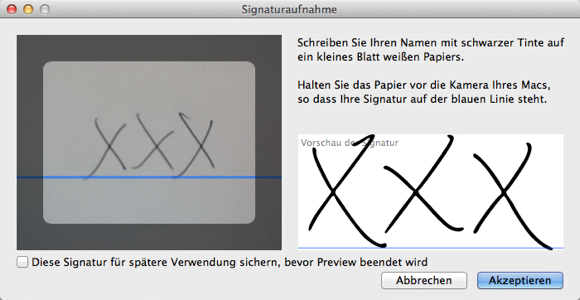
- Sobald die (gescannte) Signatur passt, klicke auf Akzeptieren.
- Das Aufnahmefenster verschwindet und der Mauszeiger ist nun kein Pfeilchen mehr, sondern ein Kreuz.
- Ziehe die Unterschrift so an der gewünschten Position auf die gewünschte Größe als ob du Text markieren würdest (also Maustaste drücken, gedrückt lassen und Feld aufziehen, danach erst auslassen).
- Das nun unterschriebene Dokument kann man nun drucken oder abermals als PDF exportieren.
- Fertig.
Einzigartigkeit der Unterschrift behalten
Von Haus aus ist das Programm Vorschau so konfiguriert, dass die eingescannten Unterschriften gespeichert werden. Das Abschätzen der sich daraus ableitenden Risiken bleibt jedem und jeder selbst überlassen: Wer auch immer sich Zugang zum Rechner verschaffen kann, verfügt damit auch über Originalunterschriften des eigentlichen Besitzers!
Unterschriften zeichnen sich durch ihre Ähnlichkeit (im Gegensatz zur Gleichheit!) aus. Keine Unterschrift ein und derselben Person ist deckungsgleich mit einer weiteren Unterschrift der gleichen Person. So sollte das meiner Meinung nach auch mit digitalen Unterschriften sein, weshalb ich empfehle, die gescannten Unterschriften jemals nur einmal zu verwenden und die in PDFs gedruckten Vergleichsdaten durch Backups mehrfach gesichert aufzuheben und zu sichern.
Mit dieser Vorgangsweise ist größtmögliche Sicherheit gegeben, da (wie auch beim nicht-digitalen Äquivalent) jede Unterschrift einzigartig ist. Vielleicht ist diese Art der Unterschrift sogar noch sicherer, da es eine 100% idente Kopie der geleisteten Unterschrift (und des gesamten Dokuments) gibt, mit der man vergleichen kann.
Unterschriften verwalten
Vorschau hält gespeicherte Unterschriften im Punkt „Signatur“ in der Anmerkungsleiste verfügbar. Dazu muss man nur zumindest ein Mal eine Unterschrift eingescannt (und gespeichert) haben. Sie ist – sofern nicht bewusst gelöscht – dann im Popupmenü verfügbar.
Klickt man allerdings im Popupmenü auf Signaturen verwalten (oder im Hauptmenü auf Vorschau > Einstellungen > Signaturen), kann man weitere Signaturen über den „+“-Button hinzufügen oder vorhandene über den „-„-Button löschen.
Das war’s. Dem gibt es nichts mehr hinzuzufügen.